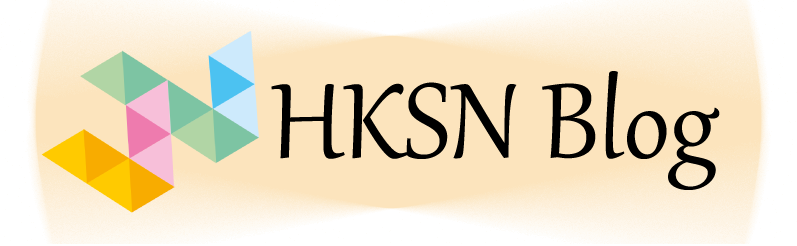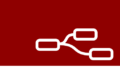Raspberry Pi 最初にやることリスト
Raspberry Piを初期化した際などで必要な手順を記載する。
- Raspbian OSの準備
- SSH/VNC機能をON
- OSやパッケージのアップデート
- 便利機能のインストール
- (Option) Caemra moduleの設定
すべての情報はいくらでも転がっているが、まとめておかなければ、忘れることも多いので備忘録として残す。
Raspbian OSの準備
この部分はよく記載され、更新がよくなされる部分だと思われることなので、参考サイトの提示にとどめる。

SSH/VNC機能をON
- 起動後「Raspberryマーク」→「設定」→「Raspberry Piの設定」
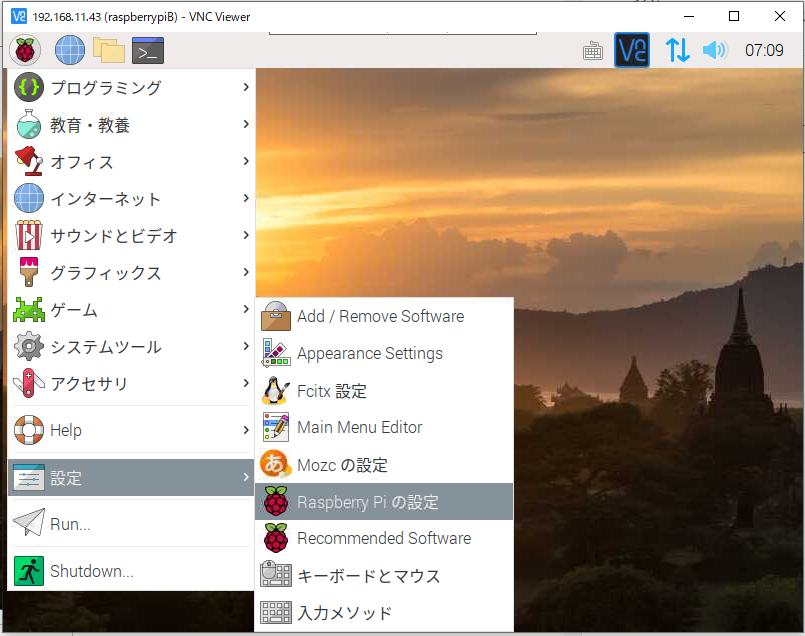
- 「インターフェース」→「SSH」\「VNC」を「有効」にチェック→「OK」
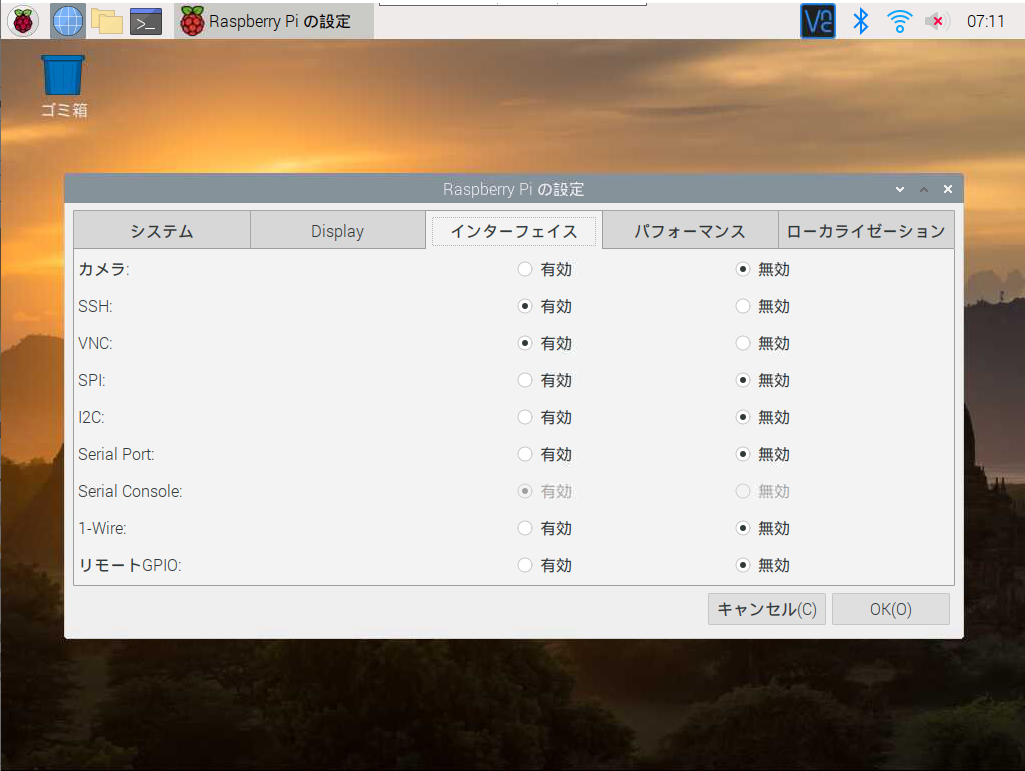
- 再起動を実施
Raspberry pi 4 VNC接続後画面が出ない場合 <Cannot currently show the dekstop>
なぜかRaspberry Pi 4に接続しようとした際に「Cannot currently show the dekstop」と表示して画面表示が出ない事象が発生する。対策を以下に記載する。
以下設定後、再起動を実施すればVNC接続にて画面が表示できた。
- rasppi-configで設定画面を開く
$ sudo raspi-config- 「7. Advanced Options」→「A5 Resolution」→「<必要に応じて設定>」
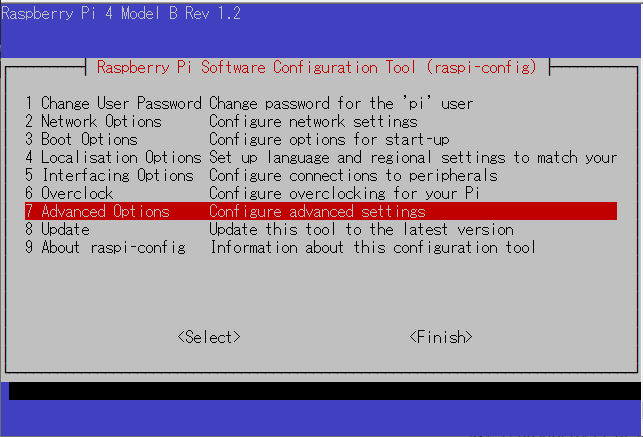
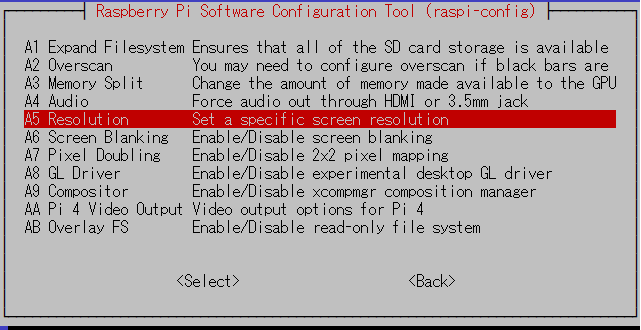
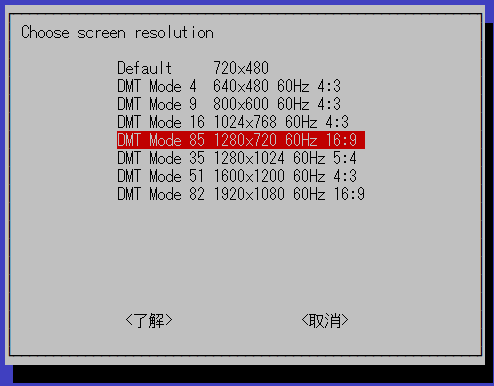
- 再起動
OSやパッケージのアップデート
ソフトウエアアップデート
以下Raspberry PiのOSの更新などを適用する。
$ sudo apt-get update
$ sudo apt-get upgrade
$ sudo apt-get dist-upgradeファームウェアアップデート
必要に応じて実施するのみとする。
Raspberry Piにおいて、ファームウェアアップデートは非推奨との記事を見るため、どうしても必要な機能がある場合のみ実施する。
少なからず現時点では、元からインストールされている安定版の利用で問題ないと思っているため、念のため手順のみ記載する。
$ sudo rpi-update
$ sudo reboot- rpi-updateのインストール(rpi-updateが無い場合)
$ sudo apt-get install rpi-update便利機能のインストール
vimのインストール
Rasberry Piには、標準ではVim-tinyと呼ばれるvim軽量版が入っているので、これを削除して、vimをインストールしたほうが便利そうだと思うので、これを実施する。
$ sudo apt-get --purge remove vim-common vim-tiny続いてvimのインストール
$ sudo apt-get install vim設定ファイルを変更(使いやすいように実施)
$ sudo vi /etc/vim/vimrc
** <vimrc> **
syntax on
set clipboard+=unnamed " Enable copy and paste from clipboard
set number " Show the number in row
set cursorline " Show line in current row
set autoindent " Enable auto indent
set expandtab " Change tab to space(Option) Caemra moduleの設定
Cameraモジュールを買ったので、一応セットアップについて記載する。
Raspberry Pi カメラモジュール V2:

Raspberry Pi PiNoir カメラモジュール V2:(買ったほう)

参考サイト:

カメラモジュール取り付け図は今度記載する(写真の撮り忘れ)
確認のため以下のコマンドで確認
$ vcgencmd get_camera
supported=1 detected=1 # <- 表示されたらOK
supported=0 detected=0 # <- 表示されたらうまく刺さっていないか?次にカメラを実際にとってみる。
$ raspistill -o Desktop/image.jpgデスクトップ上でファイルが配置され、image.jpgを開いて画像がとれていればOK
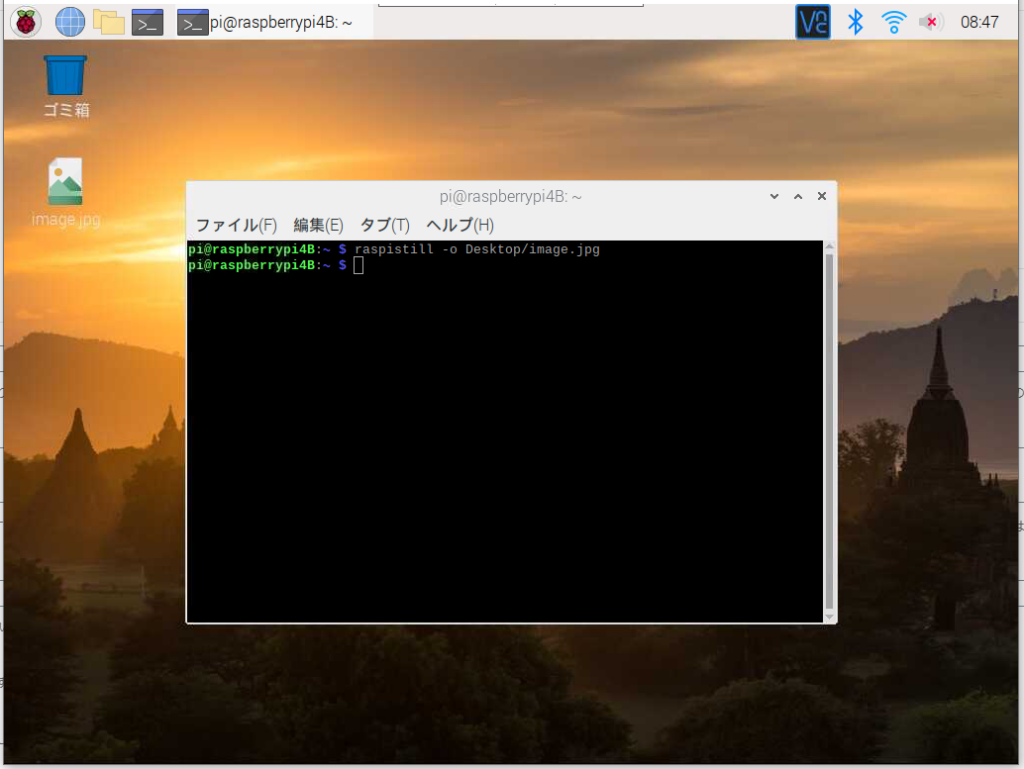
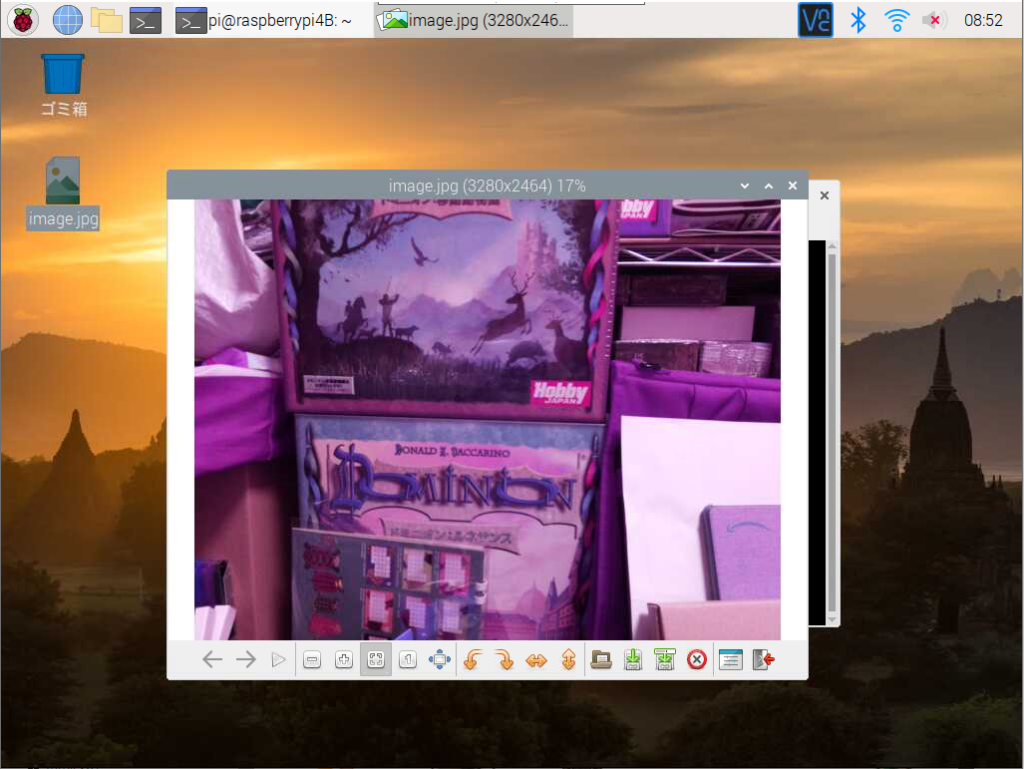
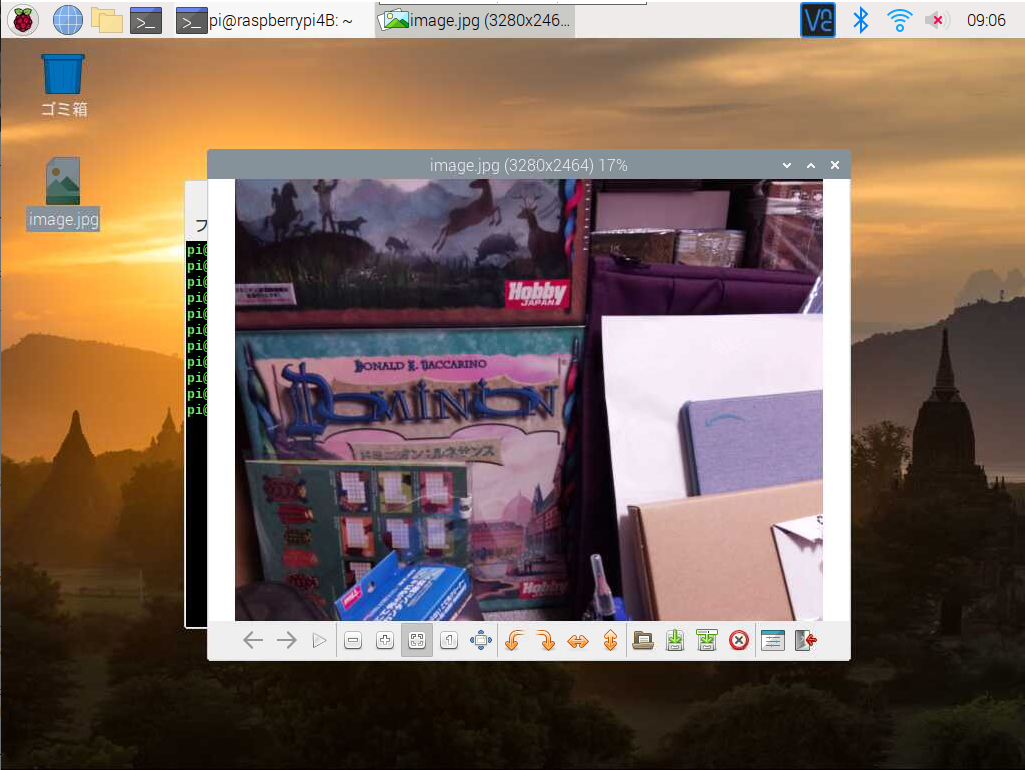
Noirカメラなので、赤色にセンシティブになっている印象。
Rasberry Piの赤色電源LEDに感化されて赤っぽくなった模様。